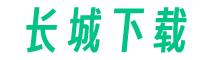在使用Word插入PDF图片格式之前,需要确保电脑上已经安装了Adobe Acrobat Reader软件。如果没有安装,可以在Adobe官网上进行下载并安装。

步骤一:打开Word文档
首先打开需要插入PDF图片格式的Word文档。可以通过双击Word图标或者直接从电脑上的文档文件夹中打开。
步骤二:选择插入位置
在打开的Word文档中,找到需要插入PDF图片格式的位置,并将光标放在该位置上。
步骤三:插入PDF图片
在Word的菜单栏中,选择“插入”选项,然后点击“对象”按钮。在弹出的对象对话框中,选择“从文件”选项,并点击“浏览”按钮。
步骤四:选择PDF图片文件
在浏览文件的窗口中,找到并选择要插入的PDF图片文件,然后点击“插入”按钮。
步骤五:确认插入类型
在对象对话框中,将“插入类型”设置为“链接到文件”,然后点击“确定”按钮。
步骤六:完成插入
至此,Word已经成功插入了PDF图片格式,并且通过链接的方式与源文件进行关联。可以通过点击图片来打开及查看PDF文件。
注意事项
1. 插入链接后,如果PDF图片文件的位置发生改变或者被删除,Word中的图片链接将无法正常工作。
2. 在发送Word文档给他人时,需要注意将PDF图片文件一并发送,以保证链接的正确性。
3. 如果需要在Word中直接显示PDF图片而非链接,可以选择其他插入方式,如将PDF文件转换为图片格式再进行插入。
通过以上步骤,你已经学会了在Word中如何插入PDF图片格式并与源文件进行链接的方法。希望这篇教程能对你有所帮助!