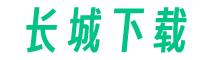在日常办公中,很多人都会使用PPT来制作演示文稿。而PPT的编辑功能也是非常强大的,可以对数据进行编辑和图表的生成。有些用户在使用WPS PPT编辑完数据后,却发现图表没有任何变化。本文将为大家详细介绍如何在PPT编辑数据后保持图表的变化。

检查数据源
当PPT的图表没有变化时,首先需要检查数据源。在WPS PPT中,打开图表的数据源表格,确保所编辑的数据源和PPT中的图表数据源保持一致。如果数据源不一致,即使编辑了数据,图表也不会发生变化。
重新绘制图表
如果数据源已经确认无误,但图表仍然没有变化,那么可能需要重新绘制图表。在WPS PPT中,选择图表,点击右键,选择"重新编辑数据"。在弹出的数据编辑界面中,将数据重新编辑并确认。然后,重新生成图表,即可观察到数据改变后的图表效果。
更新链接
有时候,PPT中的图表是通过链接到其他Excel等文件生成的。如果该链接文件中的数据发生了变化,而PPT没有及时更新链接,就会导致图表没有变化。在WPS PPT中,点击图表,再点击"编辑",选择"更新链接",即可将最新的数据源链接到图表中,使图表显示正确的数据。
刷新图表
有时候,即使已经编辑了数据并保存了文件,图表也没有改变。这时,可以尝试刷新图表。在WPS PPT中,点击图表,然后点击"编辑",选择"刷新",即可更新图表中的数据,并呈现最新的图表效果。
保存并重新打开
最后如果以上方法都没有解决问题,可以尝试保存PPT文件,然后重新打开。有时候,PPT的图表在编辑数据后需要重新加载才能显示变化。
在编辑PPT中的数据时,如果发现图表没有任何变化,首先要检查数据源是否一致,其次需要重新绘制图表,更新链接或者刷新图表。如果问题仍然存在,保存文件并重新打开也许能解决问题。希望以上方法能够帮助到大家,解决PPT编辑数据后图表无变化的困扰。