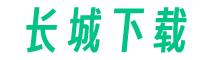微软的Word是一款常见的文字处理软件,经常使用的人可能会遇到一个常见问题:在文档中出现了不需要的空白页。这些空白页的存在可能会让整个文档看起来凌乱,而且也浪费了打印纸张。本教程将向您介绍几种简单的方法,帮助您轻松去除Word文档中的空白页。

方法一:删除空白页
1. 打开您要处理的Word文档,在需要删除空白页的位置点击光标。按住Ctrl+Shift+G键组合,将整个文档的格式显示出来。
2. 在键盘上按下Ctrl+H键组合,打开“查找和替换”对话框。
3. 在对话框的“查找”框中输入^m^p^p,并在“替换”框中留空。
4. 点击“替换全部”按钮,把所有的两个空段落连在一起的地方替换成一个空段落。
5. 重复步骤1-4,直至文档中的所有空白页都删除。
方法二:调整页面边距
1. 打开您的Word文档,选择要删除空白页的位置。
2. 在菜单栏中找到“页面布局”选项卡,点击“边距”按钮下的“自定义边距”。
3. 在“页面设置”对话框中,可以看到上、下、左、右四个边距的数值。将任意一个边距的数值调大,使得空白页的内容能够放下。
4. 调整完毕后,点击“确定”按钮保存更改,查看是否成功删除了空白页。
方法三:隐藏空白页
1. 打开您的Word文档,在需要隐藏空白页的位置点击光标。
2. 打开“段落”对话框,在“间距”选项卡中,将“段后”数值设置为0。
3. 在样式选项中选择“整段”,点击“确定”按钮保存更改。
4. 重复步骤1-3,直至文档中的所有空白页都被隐藏。
总结
通过以上三种方法的介绍,您可以选择最适合您需求的方法,轻松去除Word文档中的空白页。无论是删除空白页、调整页面边距还是隐藏空白页,都能帮助您达到整理文档的目的。希望本教程对您有所帮助!